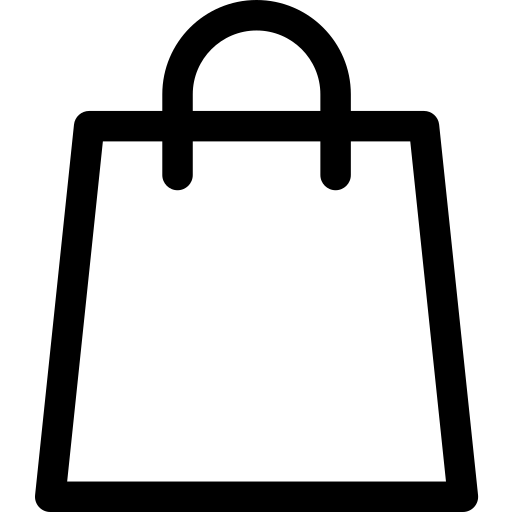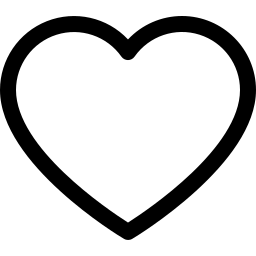Загружаем новые товары в каталог
часть 1
часть 2
Инструкция в текстовом формате
часть 1
часть 2
часть 1
- Заходим в "Товары"
- Делаем дубликат последней карточки
- Заходим в редактирование созданной карточки
- Меняем название
- Загружаем фотографии
- Меняем цену
- Загружаем соответствующие цвета товара
- Добавляем товар в соответствующий раздел каталога (например, в summer и платья из вискозы (можно выбрать только 1 раздел))
- Заходим в раздел "дополнительные опции" и выставляем соответствующий размер (пишем размер текстом)
- Копируем код в самом низу карточки Product ID
часть 2
- Заходим в "мои сайты"
- Заходим в brandaz
- Ищем самую нижнюю страницу карточку-товара — нажимаем настройки — действия — дублировать страницу
- Переходим в новую страницу
- Нажимаем у блока с товаром "контент"
- Листаем в самый низ и добавляем туда скопированный product id
- Загружаем в галерею соответствующие фотографии (старые удаляем)
- Нажимаем "сохранить и закрыть"
- Меняем название товара (двойным кликом на название)
- Заходим в настройки (сверху справа кнопка)
- Указываем соответствующее название в заголовок вместо того, которое стояло раньше
- Указываем доменное имя (придумайте любое). Важно: нельзя ставить пробелы, вместо них используйте тире "-"
- Копируем доменное имя, которое мы написали
- Переходим во вкладку "бейджик"
- Загружаем 1 фотографию товара (любую)
- Нажимаем снизу "сохранить изменения"
- Переходим "мои сайты" (лучше открыть "в новой вкладке") — brandaz — "товары" — находим наш новый товар и открываем его
- Ищем поле "ССЫЛКА НА СТРАНИЦУ С ОПИСАНИЕМ ТОВАРА" и вставляем туда наше доменное имя, которое мы скопировали ранее. Важно: имя пишется в формате "/ + доменное имя", поэтому слэш (/) удалять не нужно
- Возвращаемся в нашу страницу-карточку товара и настраиваем блок "доставка и оплата" как в видео-инструкции
- Нажимаем "опубликовать"
- Готово, можно проверять
блок "к этому товару отлично подойдут"